Windows で Siv3D プログラミングを始める¶
1. システム要件¶
1.1 開発者システム要件¶
- Windows PC で Siv3D プログラミングをするのに必要な開発環境は次のとおりです:
| OS | Windows 10 (64-bit) / Windows 11 |
| CPU | Intel または AMD 製の CPU |
| 映像出力 | モニタなど、何らかの映像出力装置があること |
| 音声出力 | 何らかの音声出力装置があること |
| 開発環境 | Microsoft Visual C++ 2022 17.13 以降 (インストーラ内で「C++ によるデスクトップ開発」を追加インストールしてください) |
インストールする Visual Studio のエディション
- Windows で Siv3D プログラミングをする場合、「Visual Studio Community 2022(ビジュアル・スタジオ・コミュニティ 2022)」を使うのが便利です
- これは世界中のプロのソフトウェア開発者が使う「Visual Studio」という統合開発環境の無料版です
- 学生や個人の開発であれば、Visual Studio の有料版と同じ機能を無料で使えます
Visual Studio のインストール手順
- Visual Studio ダウンロードページ から「Visual Studio 2022 コミュニティ」のインストーラをダウンロードし、実行します
- インストーラを実行すると、プログラミング言語や開発ツールを選択する、次のような画面が出てきます。この中から「C++ によるデスクトップ開発」を選択します(右側の「インストールの詳細」に表示される項目は Visual Studio のバージョンによって異なるため、気にする必要はありません)
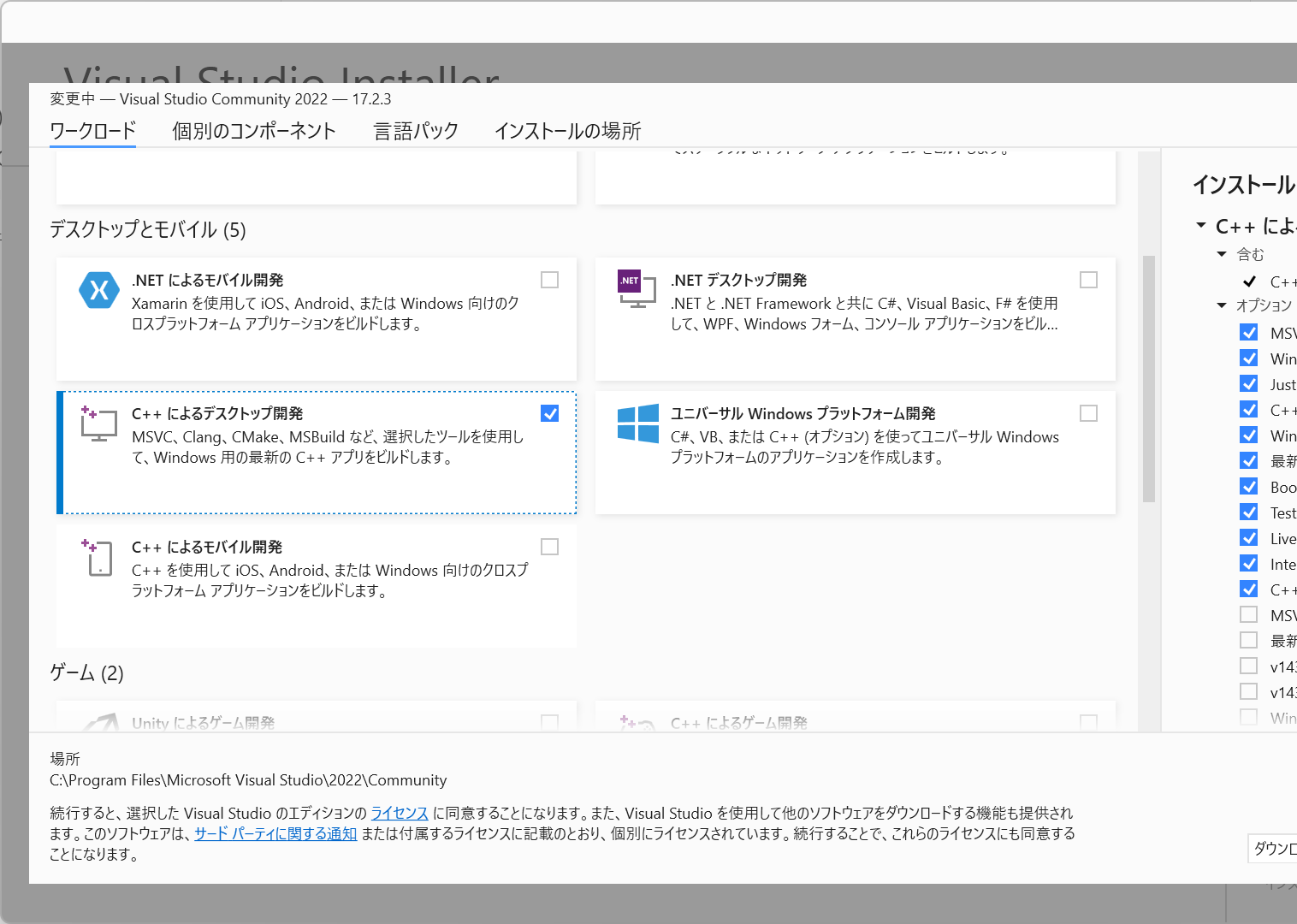
- そのまま右下の 「インストール」 ボタンを押せば、C++ プログラミングに必要なツールのインストールが始まります
1.2 アプリ動作システム要件¶
- Siv3D v0.6.16 で開発されたアプリケーションを Windows PC で実行するのに必要な環境は次のとおりです:
| OS | Windows 7 SP1 (64-bit) / Windows 8.1 (64-bit) / Windows 10 (64-bit) / Windows 11 |
| CPU | Intel または AMD 製の CPU |
| 映像出力 | モニタなど、何らかの映像出力装置があること |
| 音声出力 | 何らかの音声出力装置があること |
2. SDK をインストールする¶
- OpenSiv3D v0.6.16 Installer for Windows Desktop をダウンロードして実行します
- 実行時に「Windows によって PC が保護されました」と表示された場合は、詳細情報を押して実行を押します
管理者権限がない場合
- 管理者権限がなく、インストーラを実行できない場合、このページ下部の「(補足) SDK を手動インストールする」の方法で SDK をインストールできます
インストーラが自動的に行うこと
- Siv3D のインストーラは、以下を自動で行います:
- SDK の配置(デフォルトではドキュメントフォルダ)
- SDK を配置したパスへのユーザ環境変数の設定
- Siv3D プロジェクト用の Visual Studio プロジェクトテンプレートのコピー (通常は
ドキュメント/Visual Studio 2022/Templates/ProjectTemplates/) - アンインストーラの登録
SDK をアンインストールするには
- 通常の Windows アプリケーションと同様に、Windows の「設定」からアンインストールします
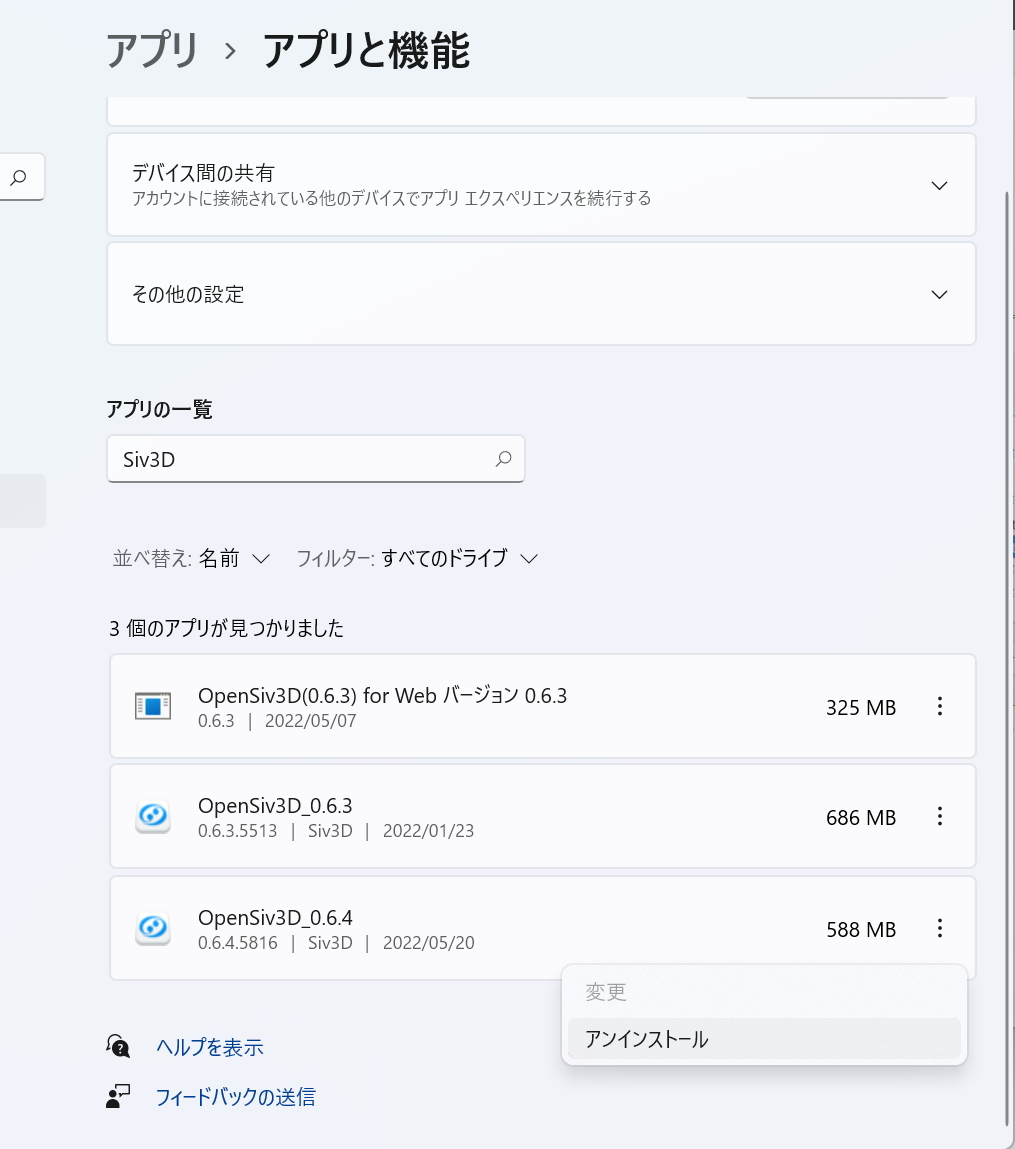
過去のバージョン
- 過去のバージョンの利用は非推奨ですが、必要な場合に限り、下記からダウンロードできます:
- コンパイラの更新等により、最新の開発環境では過去のバージョンでのビルドに失敗することがあります
- 古い Siv3D プロジェクトを動かしたい場合は、そのソースコードを最新版のプロジェクトへ移植するのが良い方法です
- OpenSiv3D v0.6.15 Installer for Windows Desktop
- OpenSiv3D v0.6.14 Installer for Windows Desktop
- OpenSiv3D v0.6.13 Installer for Windows Desktop
- OpenSiv3D v0.6.12 Installer for Windows Desktop
- OpenSiv3D v0.6.11 Installer for Windows Desktop
- OpenSiv3D v0.6.10 Installer for Windows Desktop
- OpenSiv3D v0.6.9 Installer for Windows Desktop
- OpenSiv3D v0.6.8 Installer for Windows Desktop
- OpenSiv3D v0.6.7 Installer for Windows Desktop
- OpenSiv3D v0.6.6 Installer for Windows Desktop
- OpenSiv3D v0.6.5 Installer for Windows Desktop
- OpenSiv3D v0.6.4 Installer for Windows Desktop
- OpenSiv3D v0.6.3 Installer for Windows Desktop
- OpenSiv3D v0.6.2 Installer for Windows Desktop
3. Siv3D プロジェクトを作成する¶
- Visual Studio のスタート画面で 新しいプロジェクトの作成 をクリックします
- プロジェクト テンプレートの項目から OpenSiv3D を選択し、次へ を押します
- プロジェクト名と保存場所を入力し(任意)、作成 を押します
プロジェクト テンプレートの項目に「OpenSiv3D」が見つからない場合
- OneDrive を有効化した Windows PC では「ドキュメント」フォルダが 2 つ存在することがあります
- その場合、Visual Studio が参照するドキュメントフォルダと、「Siv3D プロジェクト用の Visual Studio プロジェクトテンプレート」の配置されたドキュメントフォルダが一致せず、Visual Studio がプロジェクトテンプレートを見つけられない問題が発生します
- まずは、
OpenSiv3D_●.●.●.zipというプロジェクトテンプレートファイルが、C:\Users\●●●\Documents\Visual Studio 2022\Templates\ProjectTemplatesに存在することを確認します - その後、以下の 2 つの解決法のいずれかを選びます
解決法 A | Visual Studio が参照するドキュメントフォルダを変更する¶
- Visual Studio を起動し、ツール メニューから オプション を選択します
- プロジェクトおよびソリューション > 場所 を選び、ユーザー プロジェクト テンプレートの場所 を、OneDrive のドキュメントフォルダから、通常のドキュメントフォルダに変更します
- 変更前:
C:\Users\●●●\OneDrive\Documents\Visual Studio 2022\Templates\ProjectTemplates - 変更後:
C:\Users\●●●\Documents\Visual Studio 2022\Templates\ProjectTemplates
解決法 B | プロジェクトテンプレートを、Visual Studio が参照するドキュメントフォルダに移動させる¶
- 「解決法 A」で指している OneDrive のフォルダへ、プロジェクトテンプレートファイルを移動させます。
- 移動前:
C:\Users\●●●\Documents\Visual Studio 2022\Templates\ProjectTemplates\OpenSiv3D_●.●.●.zip - 移動後:
C:\Users\●●●\OneDrive\Documents\Visual Studio 2022\Templates\ProjectTemplates\OpenSiv3D_●.●.●.zip
4. Siv3D アプリをビルドする¶
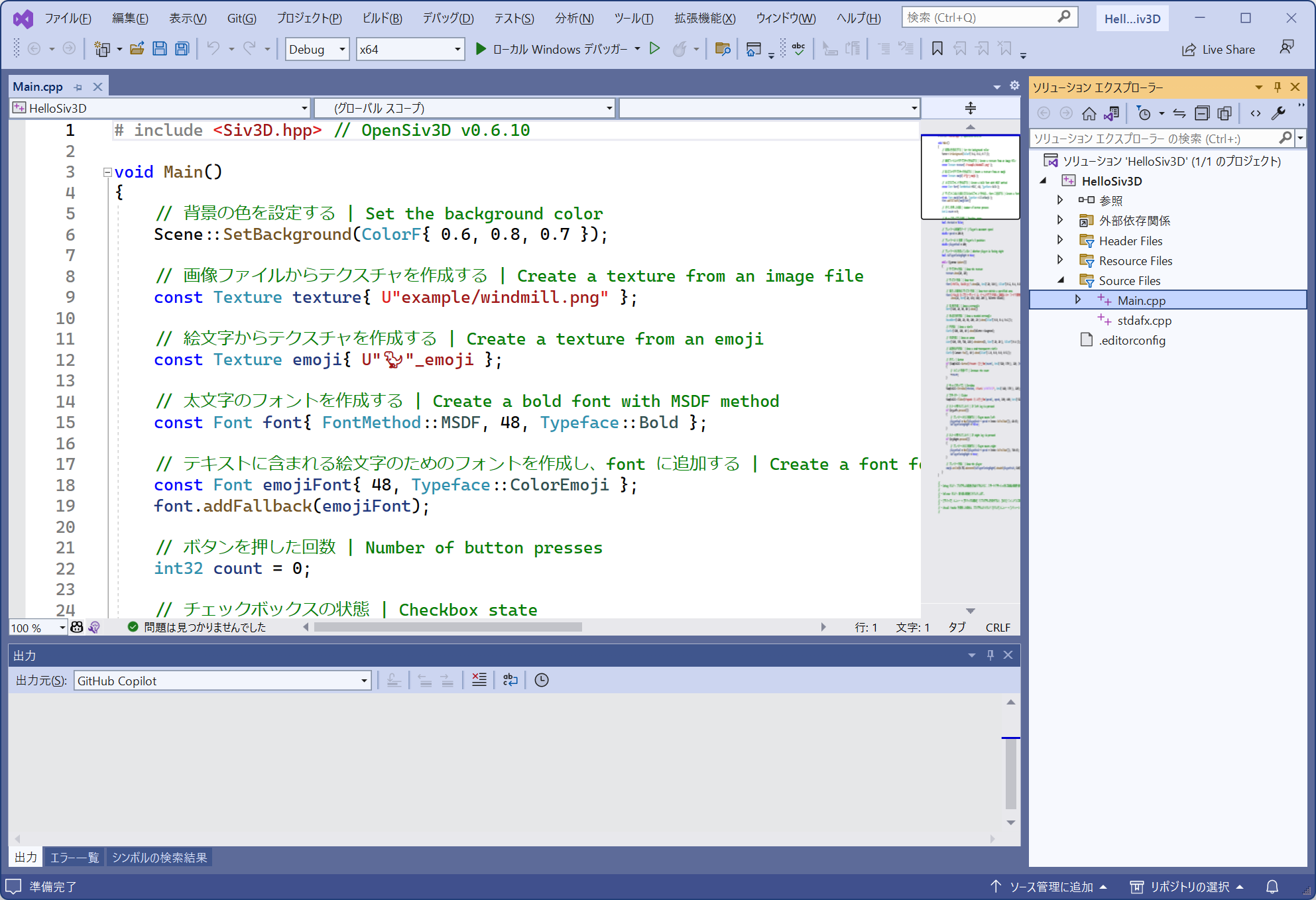
- プロジェクトを作成すると、サンプルコード(Main.cpp)が最初から用意されています
- ビルド メニューからプロジェクトをビルドします
- デバッグ メニューの デバッグの開始 を押すと、ビルドしたプログラムを実行します
- 実行中のプログラムは、Esc を押すか、ウィンドウを閉じると終了します
「Siv3D.hpp が見つからない」エラーが出る場合
- インストーラによって設定された Siv3D SDK のインストール先を示す環境変数が、Visual Studio に反映されていないことが原因です
- 作成したプロジェクトは破棄し、Windows を再起動したのち、再度新しい Siv3D プロジェクトを作成することで解決します
__std_min_element_d に関するエラーが出て実行できない場合
- Visual Studio にインストールされている C++ ビルドツールの C++ 標準ライブラリが古いと発生するエラーです
- Visual Studio Installer で古いビルドツールをアンインストールし、最新のビルドツールをインストールします
- わからない場合は、Visual Studio を再インストールすることで解決します
実行はできたが、ビルドエラーのようなメッセージが「エラー一覧」に出る場合
- 「エラー一覧」に表示されるエラーメッセージは、本当のビルドエラーではない不正確な情報や、ユーザの書いたコードとは無関係な警告を含みます
- 「エラー一覧」ウィンドウ内に表示されるメッセージではなく、「出力」ウィンドウ内に表示される、本物のエラーメッセージや警告を参照してください
(補足)SDK を手動インストールする¶
- SDK インストーラが正常に実行されない場合、代わりに手作業で Siv3D をインストールできます。手順は次のとおりです:
SDK を手動インストールする場合の手順
SDK ファイルの配置と環境変数の設定¶
- OpenSiv3D_SDK_0.6.16.zip をダウンロードして展開し、中身をドキュメントフォルダ(
.../Documents)に次のように配置します。.../Documents/OpenSiv3D_SDK_0.6.16/addon.../Documents/OpenSiv3D_SDK_0.6.16/include.../Documents/OpenSiv3D_SDK_0.6.16/lib
- ユーザー環境変数
SIV3D_0_6_16を新規作成し、1. で配置した OpenSiv3D SDK のフォルダのパスを設定します。- 例:
C:/Users/Siv3D/Documents/OpenSiv3D_SDK_0.6.16/includeのように配置した場合、C:/Users/Siv3D/Documents/OpenSiv3D_SDK_0.6.16を環境変数SIV3D_0_6_16に設定します。
- 例:
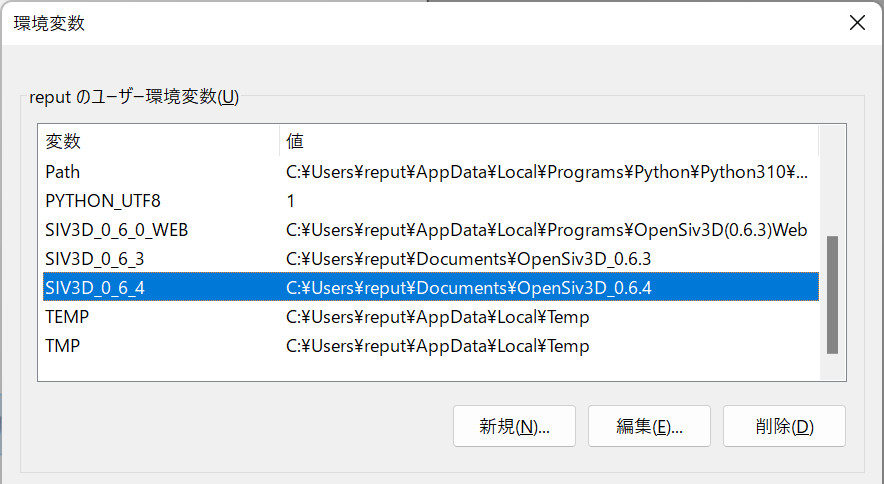
Visual Studio プロジェクトテンプレートの配置¶
- Visual Studio 用プロジェクトテンプレート OpenSiv3D_0.6.16.zip (サイズ: 約 63 MB) をダウンロードし、そのファイルを展開せず ZIP ファイルのまま、Visual Studio 2022 インストール時にドキュメントフォルダに作成される
Visual Studio 2022/Templates/ProjectTemplates/フォルダの中に配置します。
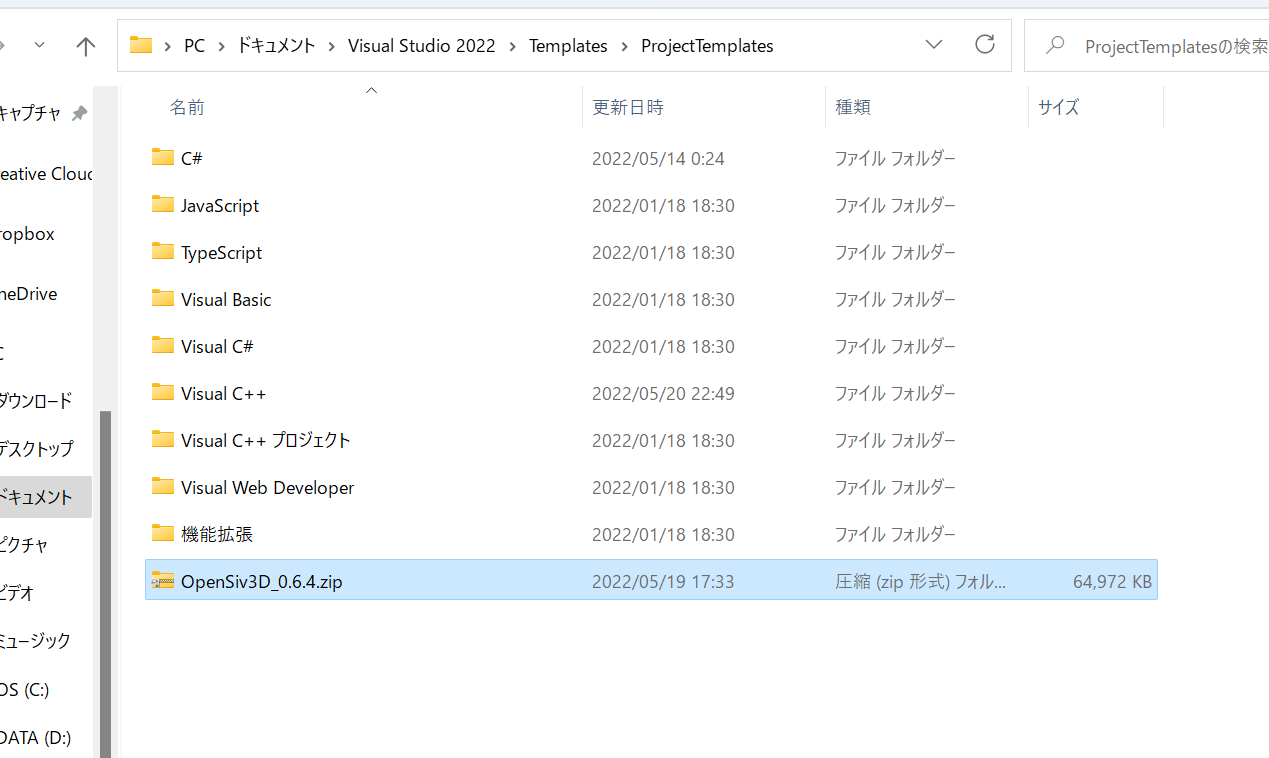
- 以上で手動インストールの手順は完了です
- 環境変数の適用を確実にするために PC を再起動したのち、本ページの 3. の手順に進んでください